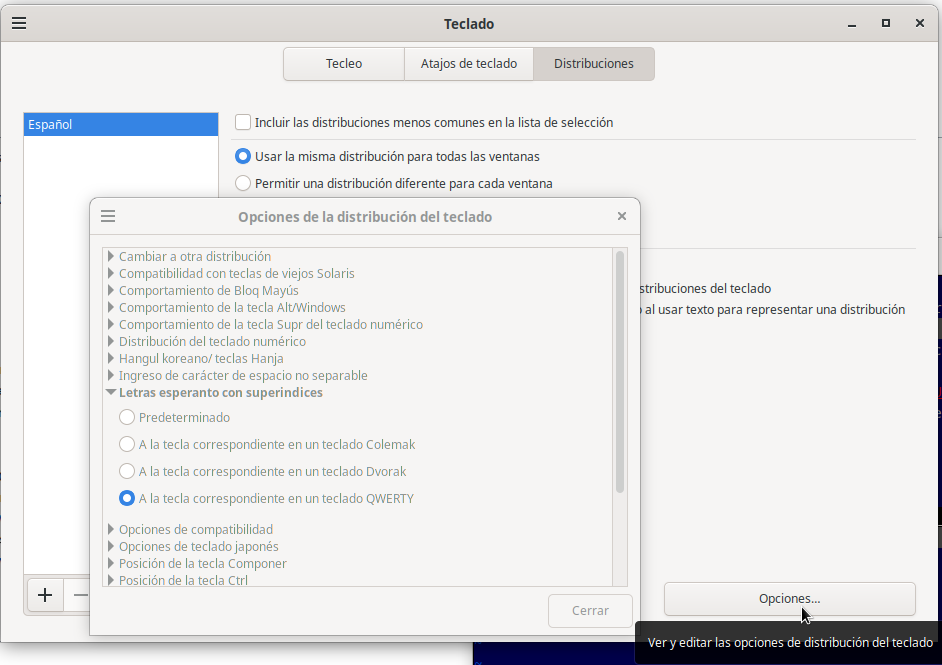En la distribución del teclado española por defecto no se puede escribir la ŭ del esperanto, pero sí las ĉ, ĝ, ĥ, ĵ y ŝ, pulsando ^ y la letra correspondiente (c, g, h, j o s).
Puedes seleccionar una distribución de teclado para el esperanto y alternar entre esta y la distribución española para no tener que pulsar varias teclas a la vez cuando escribes en esperanto. Sin embargo, si solo escribes esporádicamente en esperanto, quizás te resulte más sencillo escribir esos caracteres especiales con combinaciones de teclas. Vale, ¿pero cómo escribes la ŭ?
En el algunos entornos de escritorio existe la opción de habilitar las teclas especiales del esperanto. En Cinnamon hay que ir a la configuración del teclado, ir a Distribuciones, pulsar en Opciones..., desplegar Letras en esperanto con superíndices y seleccionar A la tecla correspondiente en un teclado QWERTY1, como se muestra en la siguiente imagen:
Si no encuentras la opción y estás usando el gestor de ventanas X en GNU/Linux, como es el caso de la mayoría de distribuciones de GNU/Linux, puedes ejecutar la siguiente instrucción:
setxkbmap -option esperanto:qwerty
Una vez hecho esto, para escribir la ŭ bastará con pulsar
AltGr y u. Para hacer esos cambios permanentes,
puedes añadir el comando anterior al archivo .xprofile2.
Otra opción es usar la tecla Componer.
-
Si usas la distribución de teclado Dvorak o Colekam, no deberás marcar opción de QWERTY, sino la opción con el nombre de la distribución de teclado que usas. ↩
-
Si el archivo no existe, deberás crearlo. Básicamente, los archivos
~/.xprofile(para tu usuario) y/etc/xprofile(para todo el sistema) permiten ejecutar comandos al comienzo de la sesión de usuario del servidor X. ↩