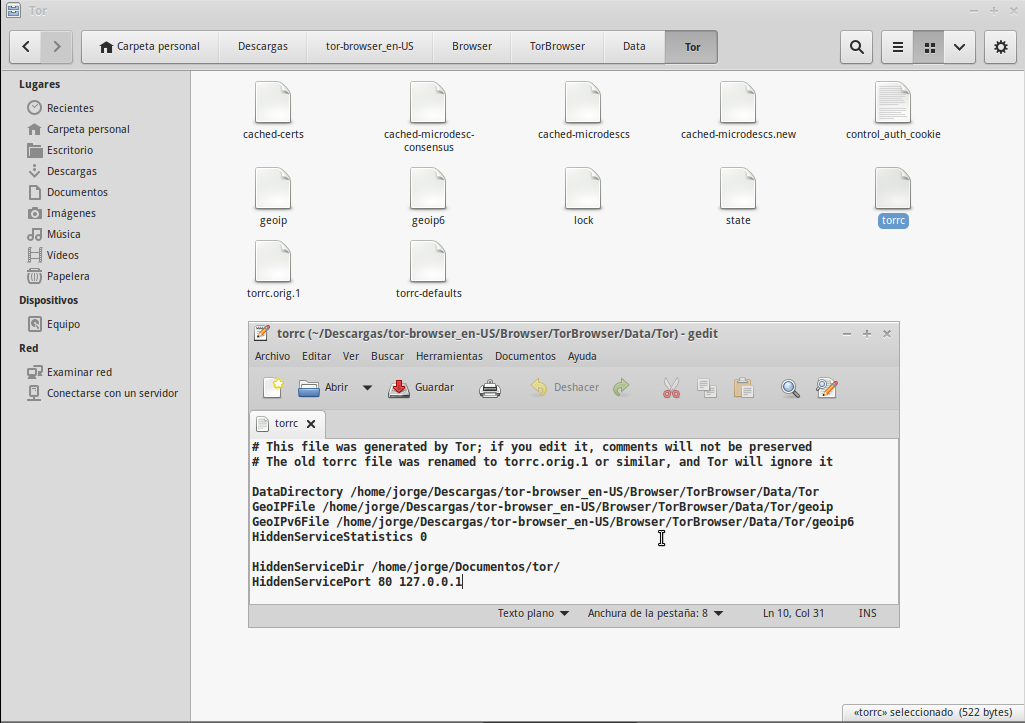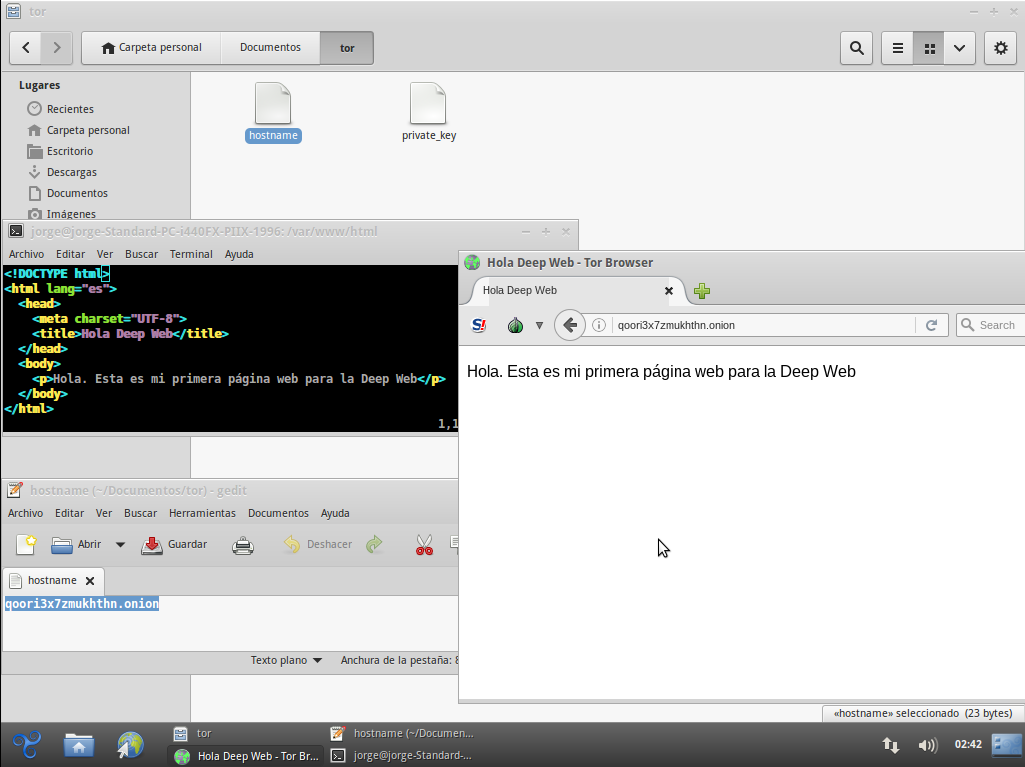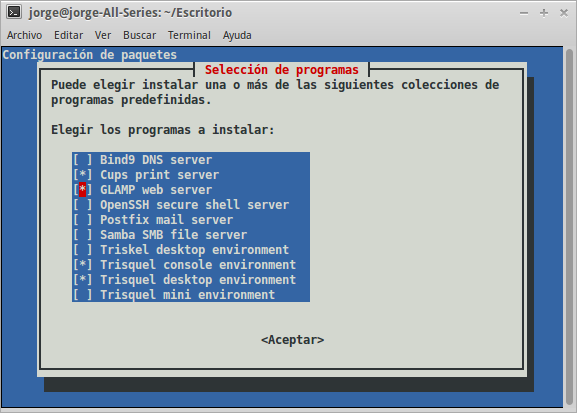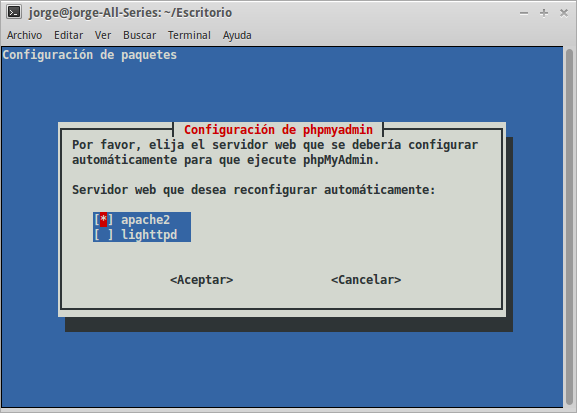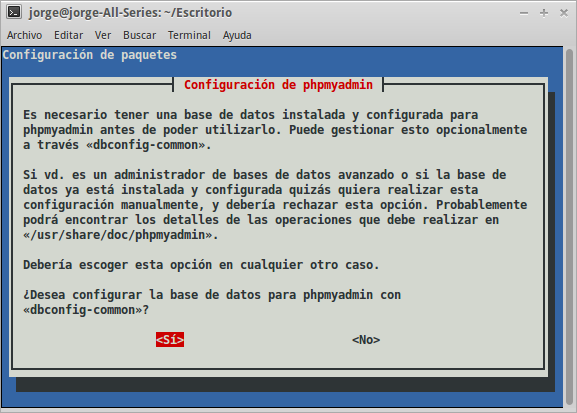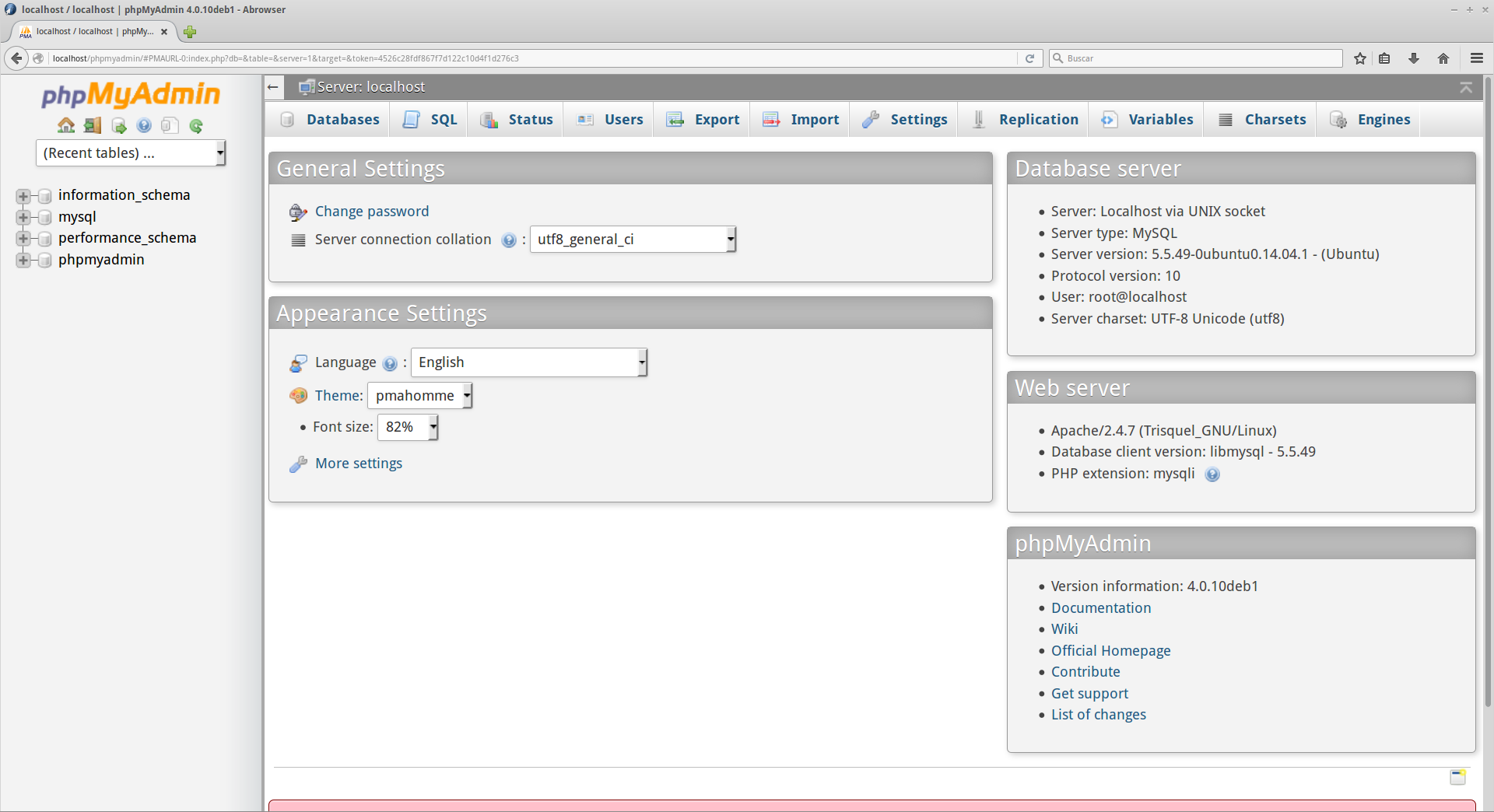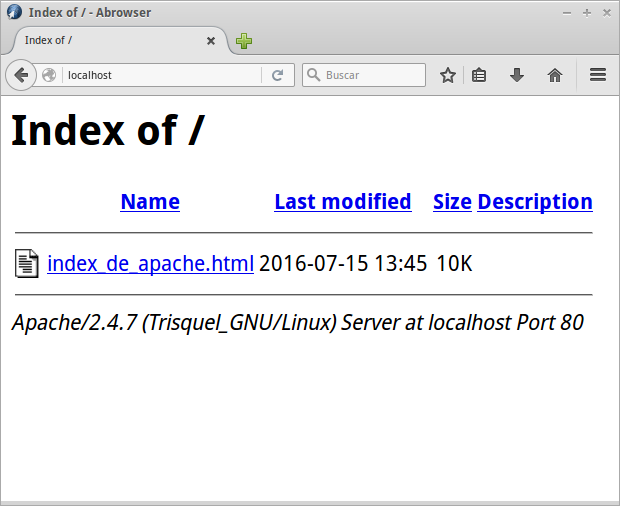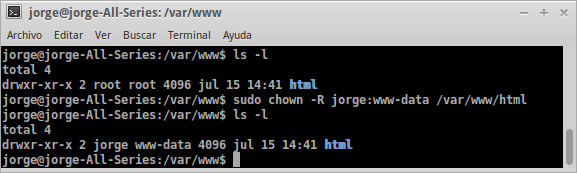En este artículo enseño cómo crear un servicio oculto en la red Tor, concretamente un sitio web.
Lo primero que debemos hacer es tener Tor funcionando. Lo más sencillo es descargarse el Tor Browser de la página oficial de Tor e instalarlo.
Lo siguiente es instalar un servidor web. Puedes instalar un servidor GLAMP o cualquier otro tipo de servidor web. Debes configurar tu servidor web para que no dé información sobre ti, sobre tu ordenador o sobre tu ubicación si quieres contar con una mayor privacidad. Es una buena idea usar una máquina virtual.
Lo último es configurar el servicio oculto para que apunte al servidor
local anteriormente instalado. Para ello necesitamos editar un archivo
llamado torrc. La ruta de este archivo es la siguiente dentro de la
carpeta obtenida al descargar Tor Browser:
Browser/TorBrowser/Data/Tor/torrc. Si instalaste Tor de otra forma, el
archivo torrc se encontrará en otra ubicación (lee la siguiente
sección para saber donde encontrar el archivo:
https://www.torproject.org/docs/faq.html.en#torrc).
Debes añadir dos líneas a tu archivo torrc:
- HiddenServiceDir es el directorio donde Tor guardará la
información sobre el servicio oculto. En concreto, Tor creará un
archivo aquí llamado
hostnameque contendrá la URL onion y otro llamadoprivate_key. Este no debe ser el directorio de tu servidor web, pues este directorio contendrá información secreta. No necesitas añadir nada dentro de este directorio - HiddenServicePort te permite especificar un puerto virtual (esto es, el puerto que los usuarios del servicio oculto pensarán que están usando) y una dirección IP y un puerto para redirigir las conexiones a este puerto virtual
En mi caso añadí estas líneas:
HiddenServiceDir /home/jorge/Documentos/tor/
HiddenServicePort 80 127.0.0.1
En la anterior imagen puedes ver mi archivo torrc. Cuando elijas el
directorio HiddenServiceDir, no lo crees, es mejor que lo haga Tor
automáticamente para evitar problemas con los permisos. En mi caso el
directorio /home/jorge/Documentos/tor se creó cuando volví a iniciar
Tor tras haber guardado el nuevo contenido del archivo torrc.
Una vez escrita en el archivo torrc la información anteriormente
mencionada, debes abrir Tor Browser o ejecutar Tor de nuevo. Si no se
inicia Tor correctamente, es que has escrito algo mal en el archivo
torrc. Revísalo, corrígelo y prueba de nuevo. Si tienes problemas,
puedes dejar aquí un comentario para que os intentemos ayudar o
contactar con el proyecto
Tor.
Si todo ha ido bien, cuando inicies Tor de nuevo, se crearán dos
archivos en el directorio que indicaste en HiddenServiceDir, en mi caso
en /home/jorge/Documentos/tor. Son los archivos private_key (tu
clave privada) y hostname (archivo de texto con tu URL onion).
Cuando te dirijas con el Tor Browser a esa URL, verás el contenido del
archivo index.html que está en la carpeta de tu servidor web, si es
que existe (en mi caso es /var/www/html/index.html). Ahora puedes
crear una página web sencilla y visualizarla en tu URL onion. Cualquiera
que conozca esa URL y use Tor podrá ver tu página web.
En https://riseup.net/en/security/network-security/tor/onionservices-best-practices puedes encontrar algunas recomendaciones más a la hora de crear servicios ocultos.