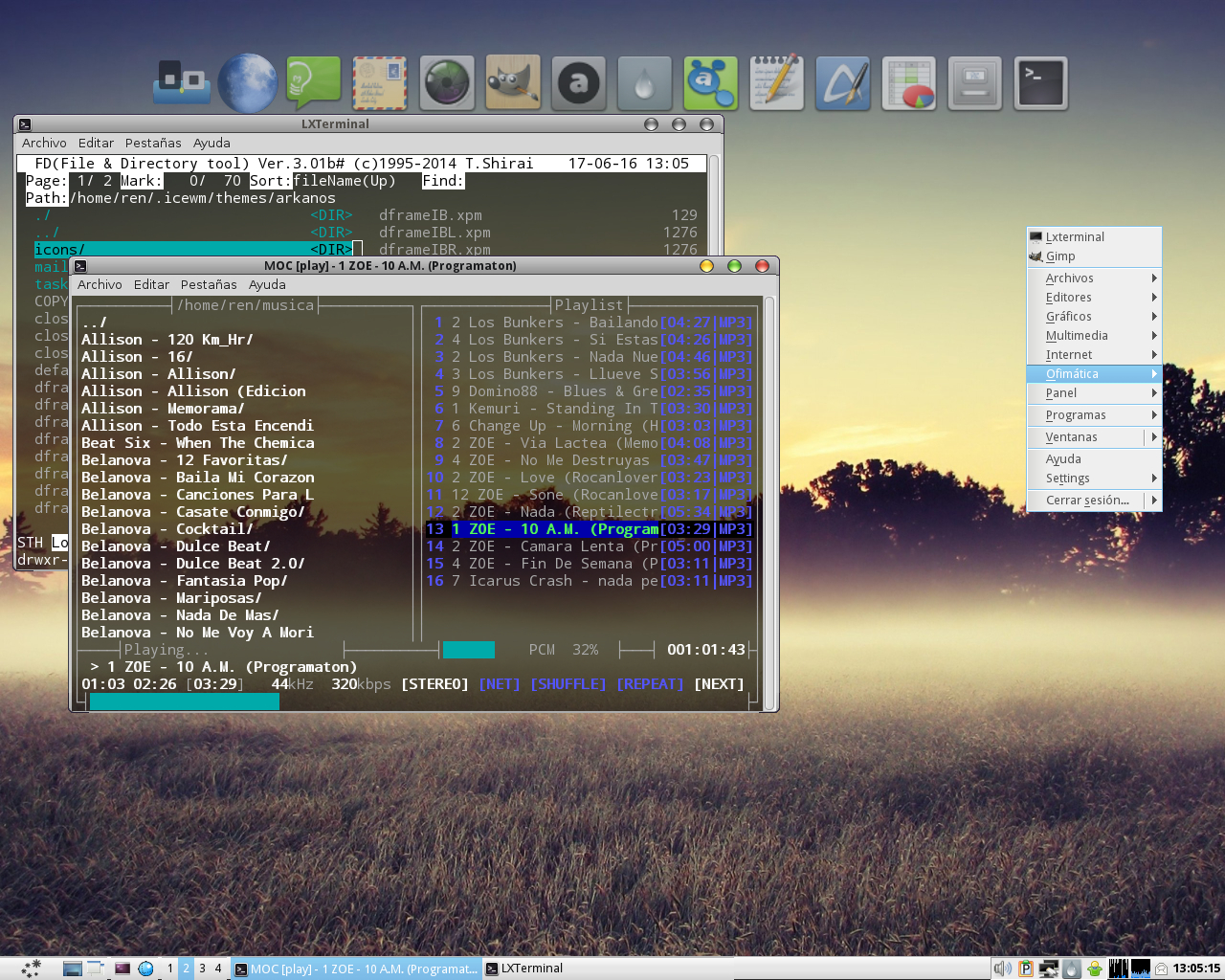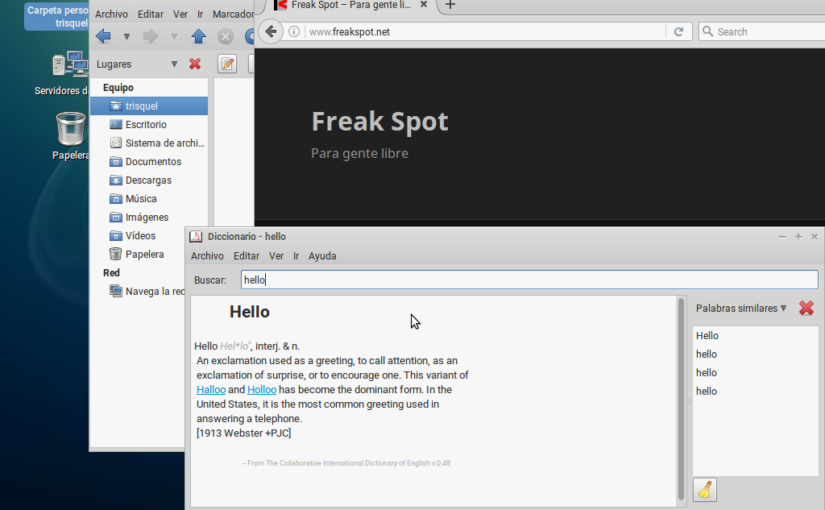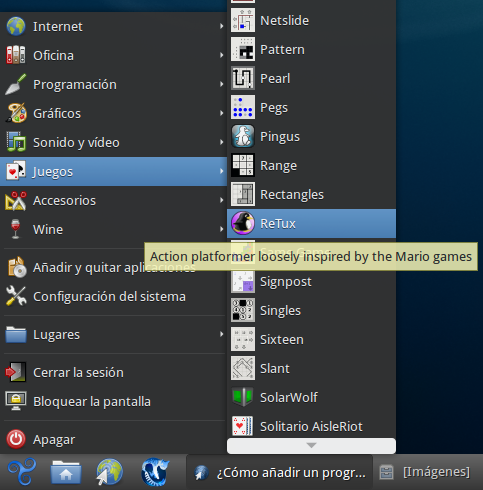Si eres usuario del gestor de ventanas IceWM tal vez te preguntes cómo se hacen los temas del mismo. Además, tal vez hayas visto algún tema que te gustó pero que tiene algo que no te agrada y deseas saber como modificarlo. O puede ser que encontraste un tema de Metacity/XFW/Openbox/etcétera y tienes deseos de adaptarlo a IceWM. En el siguiente tutorial te mostraré cómo se hace esto. Verás que no es tan complicado como parece.
Continúa leyendo Cómo hacer temas para IceWMCategoría: GNU/Linux
Instalar y actualizar Tor Browser de forma sencilla
Tor Browser es un navegador que contiene todo lo necesario para navegar por Internet de forma anónima.
Instalar Tor Browser es bastante sencillo: basta con descargarlo de la
página oficial y ejecutar el lanzador
Tor Browser (es el archivo que se encuentra dentro del directorio que
obtienes tras descargar y descomprimir Tor Browser). Sin embargo,
actualizarlo no lo es tanto, puesto que tienes que volver a descargarlo
de nuevo cada vez que aparece una nueva versión.
Para solucionar este problema, Micah Lee creó Tor Browser Launcher. Gracias a este programa se puede instalar y actualizar Tor Browser con el gestor de paquetes de tu distribución de GNU/Linux. Existen paquetes para Ubuntu, Debian y Fedora, según dice el README del proyecto.
Si siempre quieres tener la última versión del paquete torbrowser-launcher
antes de que tu distribución la tenga, puedes ejecutar las siguientes
instrucciones:
sudo add-apt-repository ppa:micahflee/ppa
sudo apt-get update
sudo apt-get install torbrowser-launcher
Con estas instrucciones se añade el PPA
necesario, se actualiza la lista de repositorios y se instala el paquete
torbrowser-launcher.
Tras la instalación debe aparecer Tor Browser en el menú de inicio o lanzador
de aplicaciones. Desde ahí podrás ejecutar Tor Browser cómodamente. Si lo
prefieres, también puedes ejecutar torbrowser-launcher desde la terminal.
Impresiones sobre la versión alfa de Trisquel 8
El desarrollador principal de Trisquel, Rubén Rodríguez, publicó ayer la primera versión de prueba de Trisquel 8. En el mensaje publicado en la lista de correo para el desarrollo de Trisquel (trisquel-devel), se puede encontrar un enlace hacia la página de descargas de las versiones de prueba (no lo publico aquí porque seguramente esté durante poco tiempo).
Sin dudar he decidido probarla. Este artículo lo estoy escribiendo desde una máquina virtual con Trisquel 8.
El entorno de escritorio por defecto de Trisquel 8 será MATE. La apariencia de esta nueva versión cambia un poco, pero no demasiado. Continúa leyendo Impresiones sobre la versión alfa de Trisquel 8
¿Cómo añadir un programa al menú de GNOME?
El otro día compré un juego llamado ReTux. Pero como solo tenía el código fuente era un poco incómodo de iniciar. Para ello decidí añadirlo al menú de inicio. En este artículo enseñaré a hacer esto mismo. Utilizo una distribución de GNU/Linux llamada Trisquel, con el entorno de escritorio GNOME. En GNOME viene incluido el programa Alacarte, que es el que uso en este artículo, así que estos pasos deberían funcionar para las distribuciones con GNOME. Continúa leyendo ¿Cómo añadir un programa al menú de GNOME?
¿Cómo montar un dispositivo USB desde la Terminal?
Como todo en GNU/Linux es un fichero, necesitamos una ubicación en el
sistema de ficheros para nuestro dispositivo USB. Normalmente se suelen
crear en /media, /mnt o en un directorio similiar diseñado para tal
propósito. En el sistema operativo que yo utilizo (Trisquel), se utiliza
la carpeta /media. La ubicación para mi USB la creo con esta
instrucción: sudo mkdir /media/usb.
Una vez creado el punto de montaje, necesitamos decirle al sistema
operativo el dispositivo que queremos montar. Con la instrucción lsblk
podemos listar los dispositivos disponibles. Ahora solo nos queda montar
con la instrucción mount el que queramos en el directorio que hemos
creado: sudo mount /dev/sdc1 /media/usb (en mi caso). Cuando esté
desmontado el dispositivo USB, el directorio donde lo hemos montado
quedará vacío. Puedes borrar el directorio creado con la instrucción
sudo rmdir /media/usb.