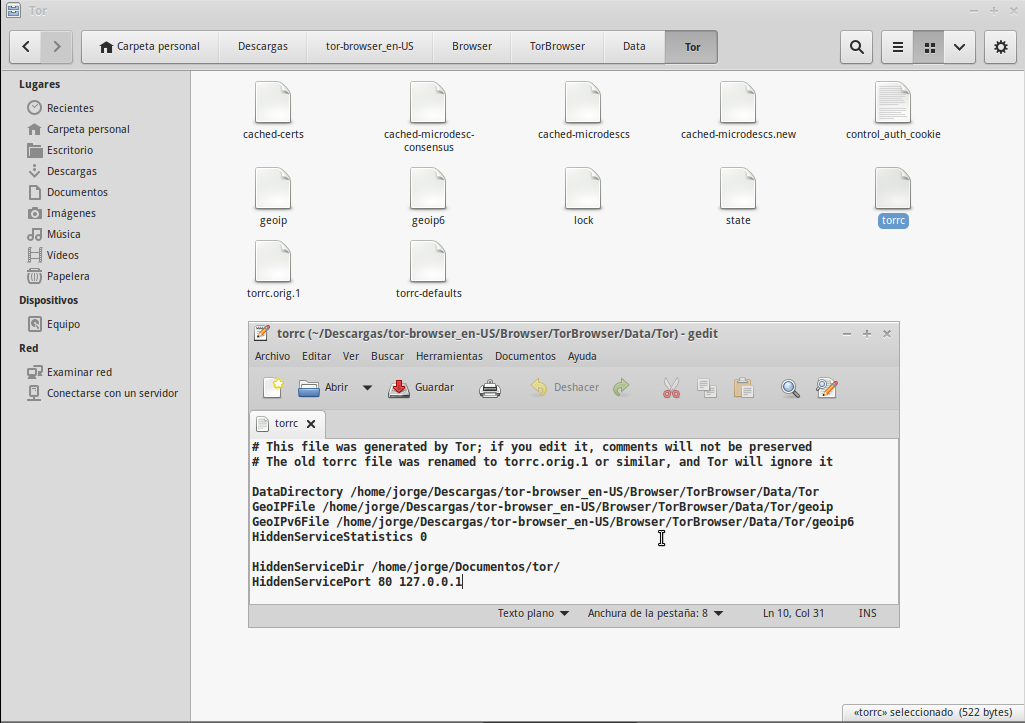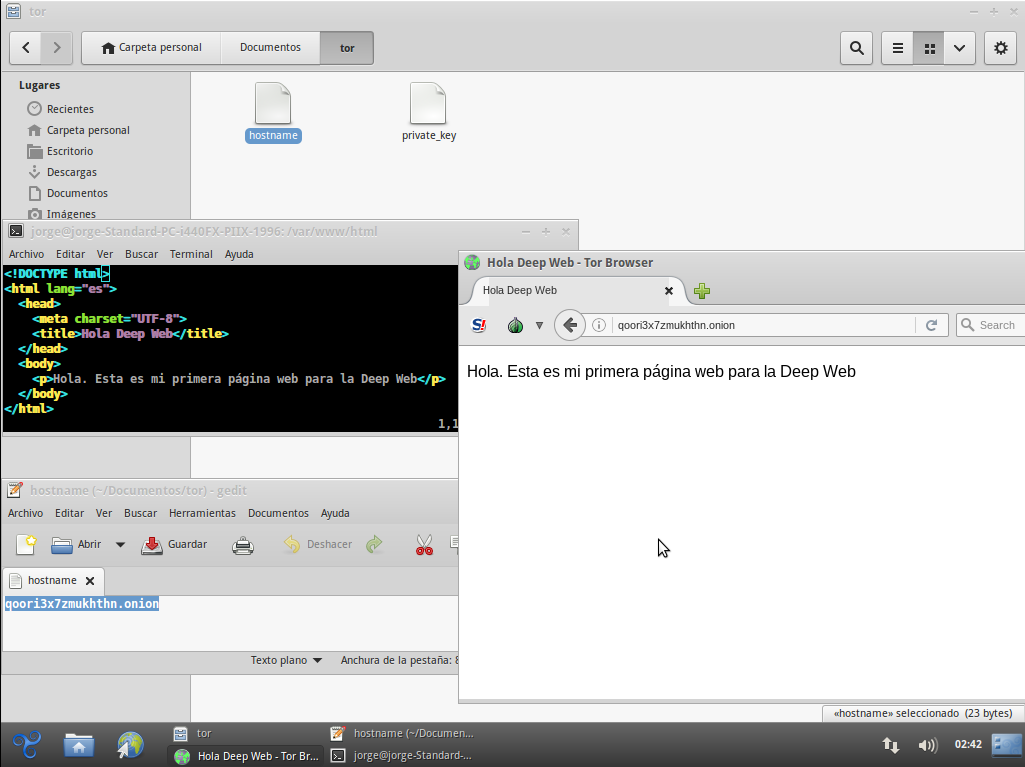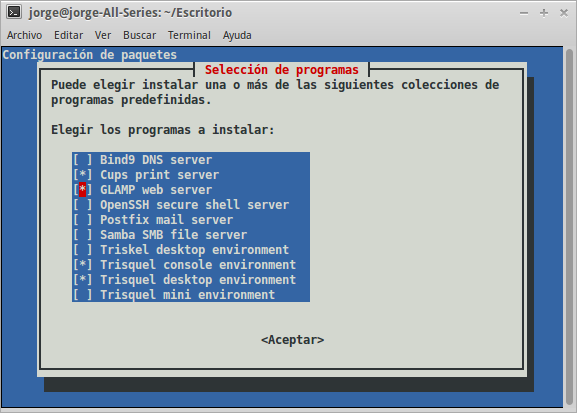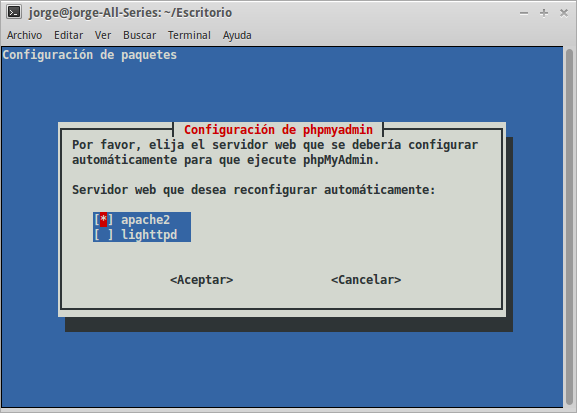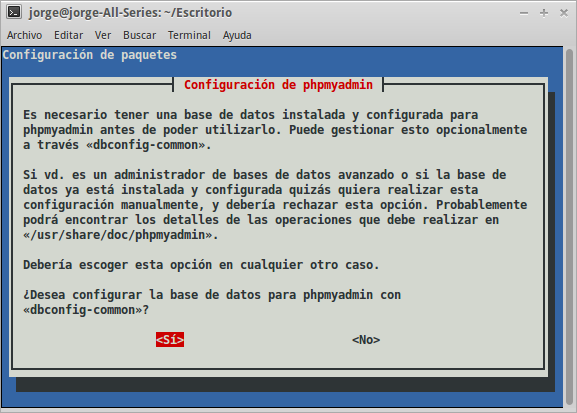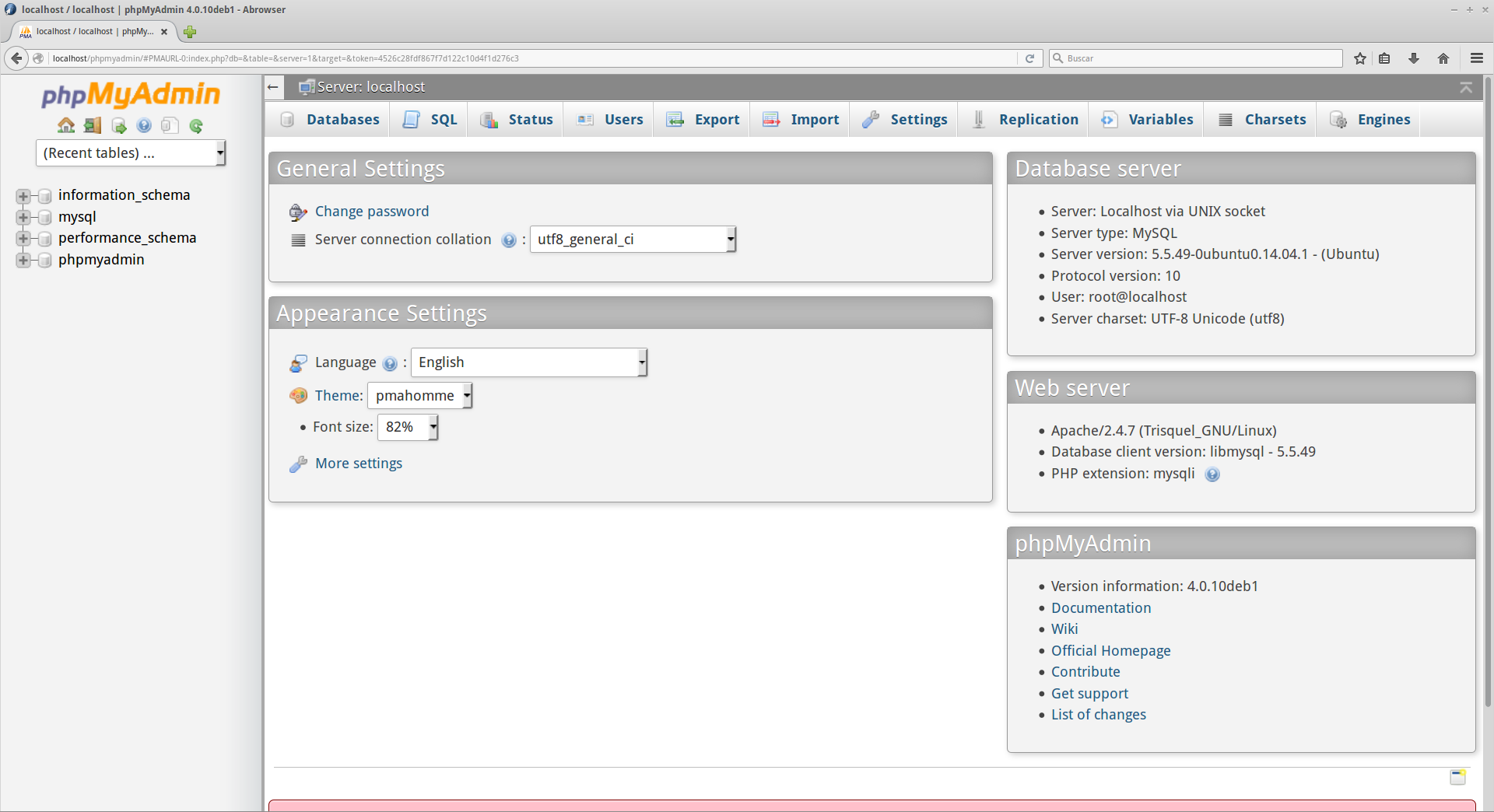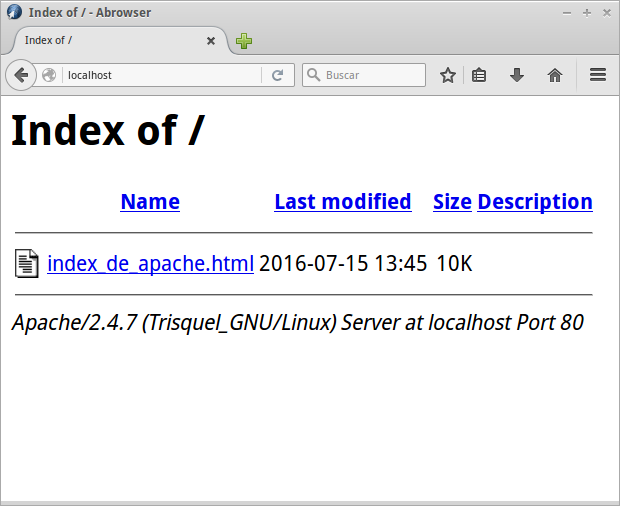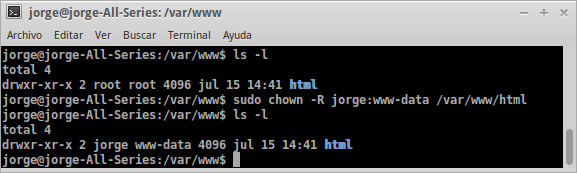Desde su nacimiento en junio de 2016, este blog ha usado Wordpress. Tras casi un año de uso, he podido aprender el funcionamiento de Wordpress. Incluso he modificado un tema y he desarrollado dos complementos para Wordpress.
Durante ese periodo he conocido algunas de las desventajas de Wordpress:
- La administración del blog requiere el inicio de sesión: supone una vía de entrada más para atacar el sitio web.
- La dependencia de Wordpress hacia una base de datos MySQL supone una posible vía de ataque al sitio web y un requerimiento que reduce la flexibilidad del sitio web (no todos los servidores web tienen MySQL instalado).
- No se puede publicar y gestionar todo el contenido en un repositorio con un sistema de control de versiones como Git.
- El diseño de Wordpress apenas tiene en cuenta la eficiencia. Es complicado hacer un complemento eficiente, y casi nadie lo hace. Muchas veces los complementos introducen código JavaScript y CSS en páginas que no lo requieren.
En un blog como Freak Spot sería mucho más sencillo y eficiente servir directamente páginas en formato HTML, y no depender tanto de PHP y MySQL. Además, esto podría permitir un fácil control del contenido del blog utilizando Git.
Con el uso de páginas estáticas se solucionarían todos estos problemas. Sin embargo, la migración presenta algunas dificultades:
- Elegir o crear un generador de sitios web estáticos
- Preservar todo el contenido (artículos, páginas, imágenes...)
- Preservar y seguir permitiendo los comentarios
- Preservar las categorías y las palabras clave
- Reemplazar los complementos de Wordpress utilizados
- Reemplazar el buscador de Wordpress
- Preservar las URLs originales
Para realizar la migración pretendo utilizar Pelican, un generador de páginas estáticas escrito en Python. Ya he comenzado a migrar el contenido, aunque aún queda mucho trabajo por hacer. En este repositorio se encuentra el código fuente del futuro blog: https://notabug.org/Freak-Spot/Freak-Spot.